- Several cloud storage services support WebDAV, including Dropbox, Google Drive, OneDrive and our favorite of the four, pCloud (read our pCloud review ). With WebDAV support, you can access, edit.
- WebDAV is widely deployed in many enterprise file sharing solutions. Whether it is your personal NAS, university or enterprise file sharing solution – our best-of-breed WebDAV client implementation makes it hassle free to mount your files securely on your desktop with Mountain Duck.
- WebDrive File Access Client Trial Download. WebDrive allows you to open and edit server-based files without the additional step of downloading the file. Just open, edit and save! WebDrive lets you map a drive or mount a device to access WebDAV or SFTP servers and popular cloud services such as OneDrive, Amazon S3, Google Drive and DropBox.
WebDAV is widely deployed in many enterprise file sharing solutions. Whether it is your personal NAS, university or enterprise file sharing solution – our best-of-breed WebDAV client implementation makes it hassle free to mount your files securely on your desktop with Mountain Duck. WebDrive File Access Client Trial Download. WebDrive File Access Client Trial Download Announcing WebDrive NextGen! The next generation of simple, powerful file access. Download WebDrive for Windows Download WebDrive for Mac Download as Zip file Download as Zip file The download above also contains the following languages: System Requirements Windows Supported Operating Systems WebDrive is supported on the 64-bit editions of.
WebDAV Server provides a simple way to share / sync files via HTTP / WebDAV.
WebDAV (Web Distributed Authoring and Versioning) allows clients to perform remote Web content authoring operations.
Download and install CyberDuck. Launch the application and click 'Open Connection'. Set the dropdown as 'WebDAV'. Set the access server as just the domain.com part of your WebDav path and your user/password. Click 'More Options' and input the path to WebDav, i.e. Click 'Connect'. Cyberduck is a libre server and cloud storage browser for Mac and Windows with support for FTP, SFTP, WebDAV, Amazon S3, OpenStack Swift, Backblaze B2, Microsoft Azure &.
WebDAV Server lets you run the HTTP / WebDAV service on your Mac computer and you can access the files from other computers / devices with WebDAV-capable clients such as Finder or File Explorer.
You can press Command-K in Finder, enter the HTTP URL (e.g. http://192.168.0.100:8080/) and connect to WebDAV Server.
WebDAV Server comes with built-in authentication, so you don’t need to expose your computer accounts to anyone.
* Features
• Easy to use: you can simply select a folder to share (the server root) and start the WebDAV service without any additional configuration.
• Built-in authentication (basic authentication).
• Supports both HTTP and HTTPS (HTTP over SSL).
• All kinds of regular files supported: folders, documents, photos, movies, apps, backups and other files.
* Please restart the WebDAV service after changing the configurations / the WebDAV accounts.
Webdav Client For Mac Free
Note: the default server root points to “/Users/*username*/Library/Containers/net.langui.WebDAVServer/Data/Documents/WebDAVShare”, you can press Command-G in Finder to go to the destination folder.
Connect to or disconnect from a WebDAV server on Mac. To access a WebDAV server from your Mac, use the Connect to Server command in the Finder. Connect to a WebDAV server. In the Finder on your Mac, choose Go Connect to Server, enter the address of. WebDAV Best interoperability with WebDAV servers. WebDAV is widely deployed in many enterprise file sharing solutions. Whether it is your personal NAS, university or enterprise file sharing solution – our best-of-breed WebDAV client implementation makes it hassle free to mount your files securely on your desktop with Mountain Duck or manage files with Cyberduck.
Announcing WebDrive NextGen! The next generation of simple, powerful file access.
WebDAV may fail to restore mapping after rebooting the operating system. In some instances, you may see improved performance when using a third party application (such as Cyberduck) to replace Mac Finder. Before attempting to connect to your Vault files using WebDAV, you must first enable it in the Admin Console. Click the Accounts tab.
The download above also contains the following languages:
Windows
Supported Operating Systems
WebDrive is supported on the 64-bit editions of Windows.
- Windows 10
- Windows 8
- Windows Server 2019
- Windows Server 2016 R2 editions
- Windows Server 2016, all editions
- Windows Server 2012-R2 editions
- Windows Server 2012, all editions
Minimum Hardware Requirements
- Pentium® class processor or better
- 4GB of RAM is required; 8GB of RAM is recommended
- Minimum 100MB of free disk space for product and cacheing
- Minimum SVGA (800x600) resolution
Mac Free Downloads
Mac
Supported Operating Systems
- OS 10.15 Catalina
- OS 10.14 Mojave
Minimum Hardware Requirements
- Disk Space: Minimum 100MB free disk space (for product and caching space)
- Other: WebDrive utilizes third party software as part of the product. The latest version of Fuse for Mac OS needs to be installed.
Vault supports Web Distributed Authoring and Versioning (WebDAV), which is an extension of the HTTP protocol. WebDAV is another way for end users to view and edit documents–both personal and through team shares–located on the Nimbox cloud.
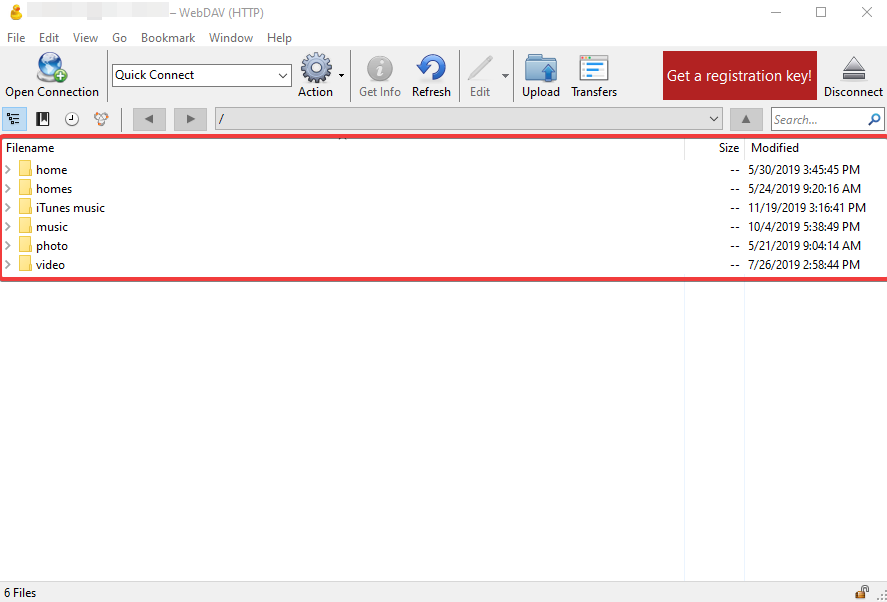
Benefits of using WebDAV include:
Mac Free Antivirus Download
- End users do not need to install agents.
- Shared files are not stored locally.
- Folders and files are accessible through the end users’ native explorer (for example, a mapped drive in Finder).
- Authentication through Active Directory login credentials is supported.
- WebDAV can be enabled for all users of a given organisation, or on a user-by-user basis.
Known Issues of WebDAV:
Whilst files stored on Vault can be accessed via WebDAV, it is important to note that WebDAV is an extension of the HTTP protocol, and is unrelated to the Vault system. Some of its limitations and known issues may be not be controlled by the Nimbox support team. For example:
- Microsoft Office for Mac may require end users to log in each time they access the mapped drive or open a document in the mapped drive (refer to this Microsoft support article for more information).
- Microsoft Office for Mac Word documents may open in Read-only mode (refer to this TechCenter discussion for more information).
- End users may be prompted to log in each time they open or save a Microsoft Office document in a mapped drive.
- WebDAV may disconnect at random intervals.
- WebDAV may fail to restore mapping after rebooting the operating system.
In some instances, you may see improved performance when using a third party application (such as Cyberduck) to replace Mac Finder.
Before attempting to connect to your Vault files using WebDAV, you must first enable it in the Admin Console
Click the Accounts tab:
In the Accounts tab, find the appropriate user account, and click the Edit button:
In the Account Settings page, click the WebDAV Access checkbox:
Click the Save button when you are finished.
Enabling WebDAV connections to Team Shares
In the Admin Console, click the Shares tab:

Find the Team Share that you wish to edit. Click the 'users' icon:
In the Subscribers section, select WebDAV:
Click Save.
Connecting to WebDAV
In Finder, click the Go menu and select Connect to Server:
In the Connect to Server window, enter https://sync.nimbox.co.uk, and click the Connect button:
If you want to connect directly to a Team Share (or other folder), format the Folder field like this: https://[email protected]/*Folder Name*
When prompted, enter your username and password. Active Directory users must enter credentials as domainusername:
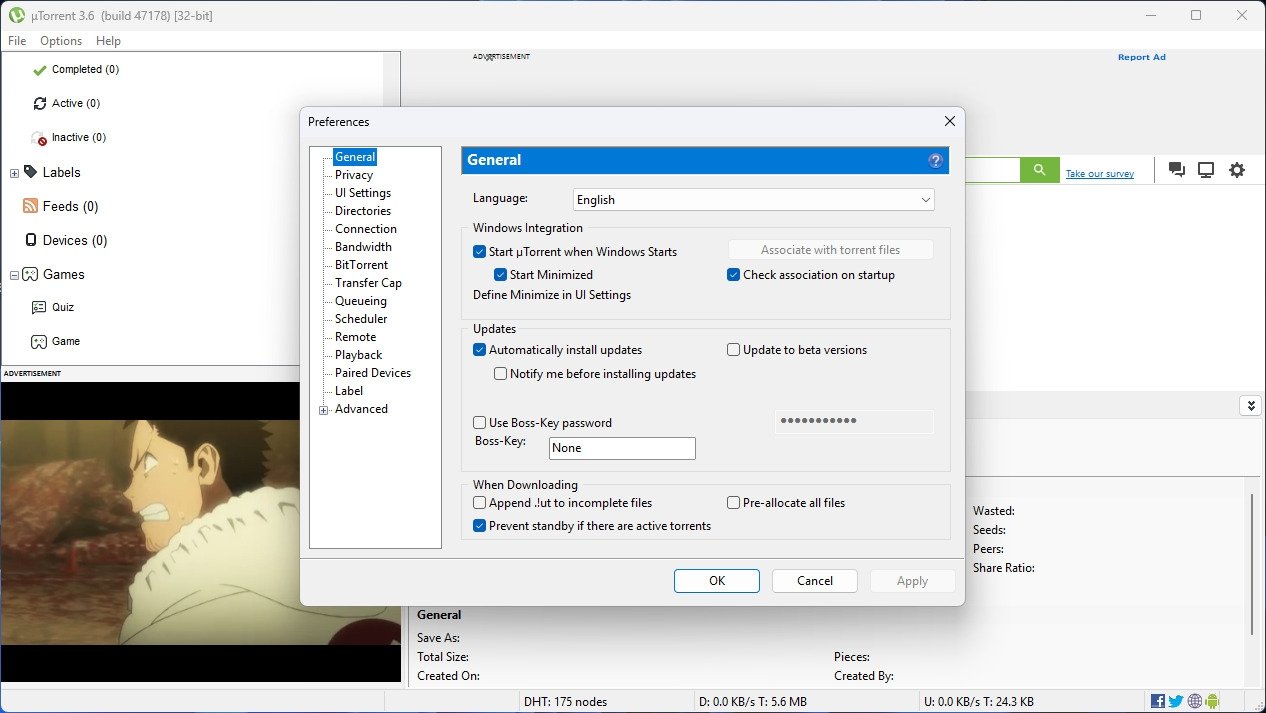
When you are finished, click the Connect button.
Webdav Client For Mac
Your Vault files (and any authorised Team Shares) will now appear in Finder under the Shared menu: