Download Center. A tool helps you to transfer songs from iPod to computer, iPhone to computer, sync back music, video and playlist back to the iTunes library for backup. It can not only copy music and video from iPod to computer but also restore the playlists to the iTunes library at the same time. Support all type of iPods, iTouch and iPhone! Tranferring music from your iPod to Mac, the manual way. Connect your iPod & start the journey! Make sure you’ve connected your iPod, and instead of opening up iTunes, you open the iPod like a mass storage device from your Mac. Jump right into the iPodControl folder, go ahead and click on “Music2.
- Download Mac Ipod To Pc Wirelessly A handicapped iPod, as Apple restricts its gadgets to sync with one music library-any attempts to sync with a different computer will result in a deleted iPod. Naturally, there's a workaround.
- Jul 21, 2021 Part 1. Best Way to Transfer Music from Mac Formatted iPod to Windows PC. While switching from Mac to windows pc transferring iPod data to a new computer is a very big and challenging job for the users, because you need to restore iPod on windows before start using on windows.
- Simply download and install this Free iPod Music to Mac Transfer tool first before transferring music from iPod to Mac. Step 1 Get your iPod connected to Mac and then launch Syncios. Step 2 Under My Device, click Media tab on the left panel of Syncios, then highlight Music on the top panel of the program. Step 3 After that, all music will be.
How To Download Music From Ipod To Mac Computer
If you're using macOS Mojave or earlier or a Windows PC, use iTunes to sync content to your devices. Before you use iTunes to sync content to your iOS or iPadOS device, consider using iCloud, Apple Music, or similar services to keep content from your Mac or PC in the cloud. This way, you can access your music, photos, and more on your devices when you aren't near your computer. Learn more about using Apple Music or iCloud Photos instead of iTunes.
If you use iCloud or other services like Apple Music to keep your content up-to-date across all of your devices, some syncing features through iTunes might be turned off.
What you can sync with iTunes
- Albums, songs, playlists, movies, TV shows, podcasts, and audiobooks.
- Photos and videos.
- Contacts and calendars.
iTunes features might vary by country or region.
Sync or remove content using iTunes
- Open iTunes and connect your device to your computer with a USB cable.
- Click the device icon in the upper-left corner of the iTunes window. Learn what to do if you don't see the icon.
- From the list under Settings on the left side of the iTunes window, click the type of content that you want to sync or remove.* To turn syncing on for a content type, select the checkbox next to Sync.
- Select the checkbox next to each item that you want to sync.
- Click the Apply button in the lower-right corner of the window. If syncing doesn't start automatically, click the Sync button.
* You can only sync your device with one iTunes library at a time. If you see a message that your device is synced with another iTunes library, your device was previously connected to another computer. If you click 'Erase and Sync' in that message, all content of the selected type on your device will be erased and replaced with content from this computer.
Sync your content using Wi-Fi
After you set up syncing with iTunes using USB, you can set up iTunes to sync to your device with Wi-Fi instead of USB.
- Connect your device to your computer with a USB cable, then open iTunes and select your device. Learn what to do if your device doesn't appear on your computer.
- Click Summary on the left side of the iTunes window.
- Select 'Sync with this [device] over Wi-Fi.'
- Click Apply.
When the computer and the device are on the same Wi-Fi network, the device appears in iTunes. The device syncs automatically whenever it's plugged in to power and iTunes is open on the computer.
Get help
- Learn what to do if you see an error when you try to sync your iPhone, iPad, or iPod touch with iTunes.
- Learn what to do if you see an alert in iTunes for Windows that says syncing contacts and calendars has been deprecated.
- Learn how to redownload items that you purchased on another device.
- Learn how to import photos and videos to your computer.
If you have an iPod nano, iPod classic 5/6th, or iPod touch 4/5/6, then you can use iTunes sync feature to import photos from computer to iPod. And the supported image formats are PNG, JPG, JPEG, TIFF, PICT, GIF, etc. However, the syncing only works from iTunes to the iPod, not from iPod to iTunes or not from iPod to computer. If you want to know how to transfer photos from iPod to computer, this post is for you. Moving iPod photos could be helpful when your iPod or iPod touch has no enough space and you can move images to windows or Ma pc for backup purpose or sharing with others. Therefore, we will offer several useful methods to let you know how to transfer photos from iPod to computer. No matter you are using Windows or Mac computer, you can get what you want.
Part 1. How to transfer photos from iPod to computer using FoneTrans
Before we show you other methods to transfer photos from iPod to computer, it is important to know that most of them only work in Camera Roll photos. If you have the need to export all iPod photos, including photos in Camera roll, panoramas, photo library and so on, you'd better use a third-party photo transfer tool. Here we highly recommend you FoneTrans, which is the most professional iOS data transfer tool that move all kinds of photos as well as files from iPod to computer with a few clicks.
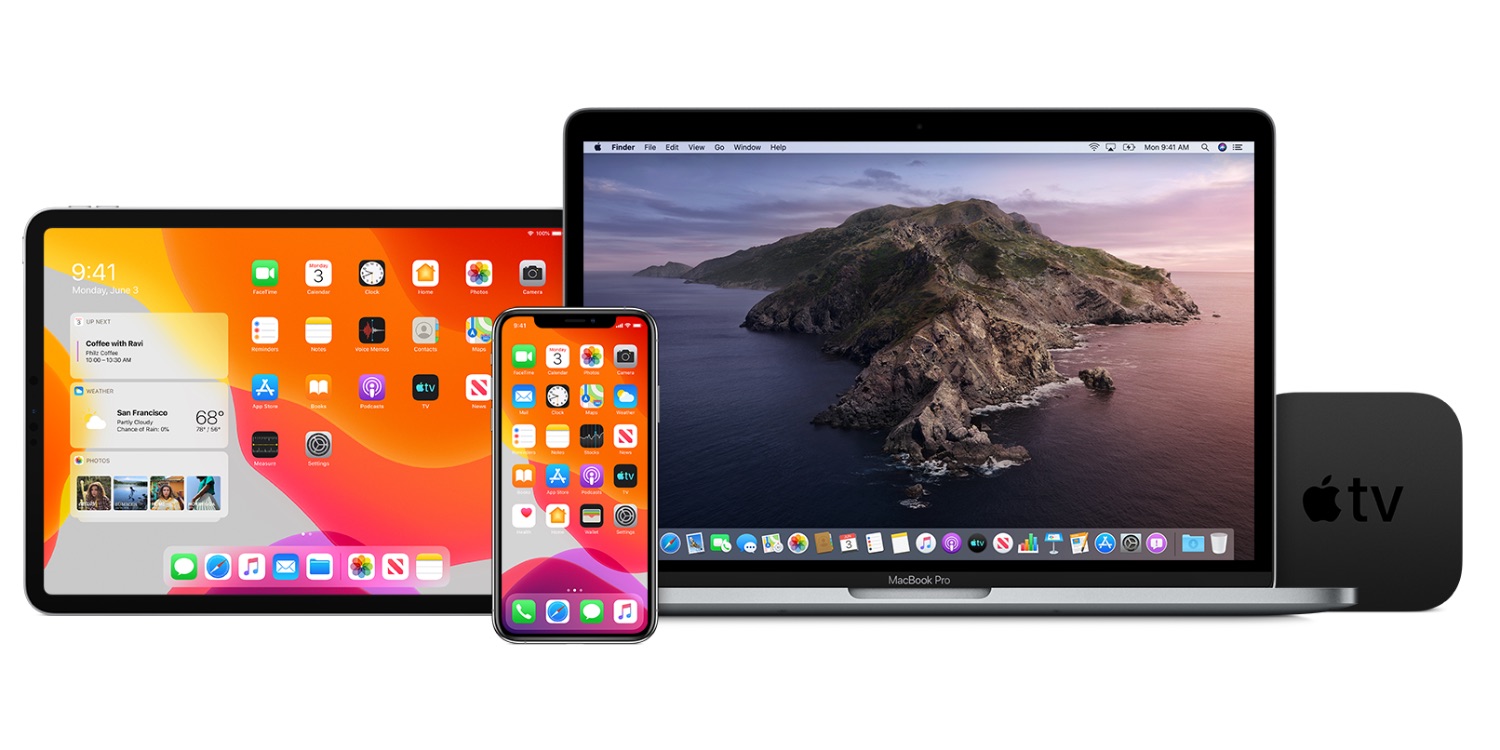
Key features: Cracked mac games.
- Transfer all your photos or pictures from your iPod to PC or Mac computer, including photos stored in Camera Roll, Photo Library and Album.
- Preview and seletively transfer your iPod photos to computer.
- Support transfering other files, including contacts, text messages, videos, music, etc.
- Compatible with all iOS devices, including iPhone 12/11/XS/XR/X/8/7/6/SE/5/4, iPad Pro/Air/mini, iPod touch, etc.
How to transfer photos from iPod to computer using FoneTrans
Now free download FoneTrans on your PC or Mac, and follow the steps we show you to selectively transfer photos from iPod to computer.
Step 1 Launch FoneTrans on your computer, connect your iPod via its USB cable. Then the program will quickly detect the device and show the main information in the interface.
Photoshop mac free crack. Step 2 All iPod data will be classified into categories on the left panel. Click Photos, and you can see several different image types from the Photos tab, such as Camera Roll, Panoramas, Videos, Photo Library, album, etc.
Here you are able to highlight one type, and then click the Export to button to transfer all photos from iPod to computer.For example, you can click the Camera Roll album, and then move the mouse to hit the Export to button, select the path, and finally OK to transfer iPod photos to computer.
Step 3 You are also able to selectively transfer photos to computer. Double click one album, e.g. Camera Roll, and then choose the photos that you want to move out of iPod. Press Crtl and click to choose more photos. Then click the Export to button, choose the file path, and hit the OK button to comlete transferring iPod to computer.
Ipod To Mac Transfer
Part 2. How to transfer photos from iPod to computer with AutoPlay
Windows Explorer is useful on Windows 10/8/7/Vista/XP computer. It displays the hierarchical structure of files, folders and drives. With that, you can copy, move, rename, and search for files and folders on your iPod, including iPod photos. Windows Explorer offers AutoPlay to let you easily access iPod photos, then you can transfer iPod photos to Windows PC using this feature.
Step 1 Connect your iPod to PC via a USB cable and wait till the device is detected. (iPod is not detected? To know how to fix USB driver diabled.)
Step 2 Then tap on 'Trust' notification on your iPod to finish the device connection. The AutoPlay window will automatically appear.
Step 3 Click Import Pictures and Videos button and enter DCIM folder. Then you can select iPod photos or folders and paste them to the desired location on your computer.
Note
If the 'AutoPlay' window doesn't appear automatically, you can go to 'Computer' and find your iPod under the 'Portable Device'. Then you are able to import photos from iPod to computer as expected.
Part 3. How to transfer photos from your iPod using the Windows 10 Photos app
If you're feeling adventurous, you can also use the Windows Photos app to import your photos. It can easily transfer your photos in bulk, and the app is very nice for looking at your pictures.
Step 1 Install iTunes — this ensures your computer can communicate with your iPhone or iPad even if you don't specifically use iTunes to transfer files.

Step 2 Plug in your iPhone or iPad with your Lightning to USB or 30-pin Dock to USB cable.
Step 3 Launch the Photos app from your desktop, Start menu, or taskbar.
Step 4 Click Import — it is located at the top right of the window.
Step 5 Click any photos you'd like to not import. They will all be imported by default.
Step 6 Click Continue. Your photos will now be imported into the Photos app.
Part 4. How to transfer photos from iPod to computer with iPhoto
iPhoto is the widely-used tool specially designed for Mac or iOS users to manage your photos and pictures from Apple deives (iPod, iPad, iPhone, Mac). This program provides you an easy way to transfer photos from iPod to Mac computer. But this method only enables you to get photos stored on Camera Roll. If you want to transfer more than camera roll photos, FoneTrans recommended at the first part is highly recommended.
Step 1 Connect your iPod with Mac with its USB cable.
Step 2 Launch iPhoto app on Mac if it does not run automatically.
Step 3 Select the iPod photos that you want to transfer to Mac.
Step 4 Click 'Import' to transfer photos from iPod to Mac computer. If you choose some of the photos, then click 'Import Selected' to get photos off iPod to Mac.
Part 5. How to transfer photos from iPod to computer (Windows/Mac) with email
If you are intended to transfer a few photos from iPod to computer, then you can use mail to transfer iPod photos.

Step 1 On your iPod, go Photos app > Hit 'Albums'.
Step 2 Choose the photos that you want to copy from iPod to computer > Hit the Share button on the left bottom corner.
Step 3 Choose Mail option > Input your email address and password > Click 'Send' > Sign in your mail app in your Mac or Windows PC to receive and download iPod photos.
Tip
This method should be great when you want to transfer a few iPod phtos to Mac computer. If you have a large number of iPod photos, this way is much time-consuming. Make sure the Wi-Fi network works great.
Part 6. How to transfer photos from iPod to computer via AirDrop
For Mac users, you can also use AirDrop to transfer iPod photos to computer. Before you use AirDrop to make iPod photos transfer, make sure that your iPod runs iOS 6 or later, and Mac runs OS X 10.5 or higher to use AirDrop.
Step 1 On your iPod, go to 'AirDrop' and click 'Contacts Only'.
Step 2 On your Mac, click 'Go' > 'AirDrop'. You will find that your iPod' s Apple ID shows in this interface.
Step 3 Choose the photo that you want to transfer, tap on the Share button, Choose more photos to transfer if you need > Find your Mac ID and click Send to send and transfer iPod photos to Mac.
Step 4 On your Mac, a notification will pop up and remind you of a file sent to you. Akai s950 tone program. You are able to open it to download the file and get iPod photos and pictures transferred from iPod to computer.
Tip
This method can only be used on Mac. If you are using a Windows computer, you should choose other ways.
Part 7. FAQs of transferring photos from iPod to computer
Can you recover deleted photos from iPod?
Yes. With the help of Aiseesoft iPhone Data Recovery, you can recover the deleted photos from iPod. Connect your iPod to computer and launch this iPod data recovery tool, then click Start Scan to scan files on iPod. Select photos you want to retrieve and click Recover button to get them back.
How do you transfer photos from iPod to USB?
First, you need to connect your iPod to computer and plug the USB to the USB port. Then go to Control Panel > Tools > Folder Options on your computer. Select View tab and select Show hidden files, folders, and drives. Go to Computer and find iPod_Control folder, select photos here and move them to USB.
How to transfer music from iPod to computer?
If you want to transfer music from iPod to computer, you can rely on Aiseesoft FoneTrans. Free download and open FoneTrans on your computer. Connect your iPod to computer via USB cable. In the Music tab, you can choose the music you want to transfer, and click Export to PC to transfer music to your computer.
As you can see, no matter what model of iPod you are using, and no matter whether ou are using Windows or Mac computer, you can find a suitable way to transfer photos from iPod/iPod touch to computer after reading this post. Except moving photos from iPod to computer, FoneTrans also can help you transfer videos, music, contacts, etc. to computer and manage iOS data with ease.
What do you think of this post?
Excellent

Rating: 4.7 / 5 (based on 66 votes)
May 29, 2020 15:35 / Updated by Louisa White to Mobile Transfer

- With/Without iTunes You Can Also Transfer Music from iPad to Mac
This article shows you how to add music from iPad Pro/Air/mini to iTunes on Mac, and move songs from iPad to MacBook without iTunes freely.
- Best Ways for You to Backup Photos
ow to backup photos from Android phone or iPhone? This article will list useful solutions on Android and iPhone/iPad/iPod photos backup.
- How to Transfer Photos from iPhone to iPad
How to transfer pictures from iPhone to iPad? The article would introduce you 3 easiest ways to transfer iPhone photos to iPad directly.