- Screen Capture Video For Mac
- What Is The Best Free Screen Capture Software For Mac
- Free Screenshot App For Mac
MAC OS has always made it easy to capture a screen shot through the key board shortcuts. And if you are the webmaster or blogger and most of the time you need to capture the screenshot for your work. Then here we present you Best free Screen Capture Apps for MAC OS X. Which helps you to capture or print screen easily. Snipping Tool: Free Download for Windows 10, 8, 7 and Mac. Snipping Tool is a screen capture tool available with Windows Vista, Linux and Mac. It is used to capture a selected area of the screen and save it in a.png,.jpg,.bmp,.gif, or.txt format. It is useful for creating screenshots of anything displayed on the computer screen.
Snipping Tool is a screen capture tool available with Windows Vista, Linux and Mac. It is used to capture a selected area of the screen and save it in a .png, .jpg, .bmp, .gif, or .txt format. It is useful for creating screenshots of anything displayed on the computer screen. The following are some of the features of the screenshot:
- You can press the Print Screen key on your keyboard to take a screenshot of an open window or to capture a section of the screen.
- You can use the Delay option to capture a timed screen Snipping Tools. You can take a screenshot of a portion of the screen by dragging the cursor over what you want to capture.
- You can also drag a rectangle on the screen to select an area for a screenshot & video. After you have taken a image, you can annotate it and save it to the Chromebook, as well as send the screenshot as an e-mail message.
The Snipping Tool for Microsoft Windows 10, 8, 7 is quite simple to use. It doesn't require a lot of technical know-how.
How to Use Snipping Tool: Hotkey, Command
To capture a screenshot of the full screen, click on the New button on the Snipping Tool online window and select Full-screen Snip from the drop-down menu. You can then drag the cursor to select the area of the screen that you want to capture. To capture a screenshot of a rectangular region, click on the New button on the Snipping Tool for free window and select Rectangular Snip from the drop-down menu.
Snipping Tool Features
You can copy the image to the clipboard, save it to a file, send it as an email, share it with someone, or even print it! To use the Snipping Tool software, click the. Also you can select the screen area you want, and then click on the new icon to create a new picture. You will see a preview of the picture. You can move your cursor on the black border line and drag it to select a different area. When you are done, you can click on the save it. You can also click on the copy button it to the clipboard. You can also click on the set as window button to select a window. This allows you to select the window you want to capture. You can also click on the freeze window button to freeze the selected window.

Snipping Tool for Mac: Download and Instal
With Snipping Tool Mac you can taking screenshots you can use the menu bar, keyboard shortcuts, or a combination of these.The simplest way to capture a screenshot is by using the “Grab” app. This is the OS X equivalent of the best Snipping Tool shortcut Windows 10. To use Grab, just open it and select the “Capture” tab. If you want to capture a specific portion of the screen, you can select the specific region to capture. To do that, click the “Capture” button to select the screenshot type, then click and drag the cursor to select the area to capture. Click the “Capture” button when you’re done.
Popular Questions About Snipping Tool:
- Can I take a screenshot of the entire screen with Snipping Tool PC?
Yes, you can by pressing PrtScn key.
- How do I paste a screenshot into a document PDF with a Snipping Tool?
Press Ctrl+V keys to do it.
- How do I take a screenshot of a selected area?
Press Alt+PrtScn keys to take image of selected area.
- Where do I find the Snipping Tool on my dell computer?
It is located in Start > All Programs > Accessories section.
- When I'm in Snipping Tool free Windows 10, I can't change the colors of the snip?
Press F2 keys to change the color of the snip.
- What is the easiest way to take a screenshot of the entire desktop?
Use the best Snipping Tool or any free screen capture tool.
- Take screenshots or screen recordings on Mac. You can take pictures (called screenshots) or recordings of the screen on your Mac using Screenshot or keyboard shortcuts. Screenshot provides a panel of tools that let you easily take screenshots and screen recordings, with options to control what you capture—for example, you can set a timer delay or include the pointer or c.
- Free screen video capture free download - Adobe Presenter Video Express, Filmage Screen Screen Capture, Ondesoft Screen Capture, and many more programs.
- The Best Free Video Capture Software app downloads for Mac: OBS Studio Snap Camera Adobe Presenter Video Express Snapz Pro X LifeFlix MiniDV Importer.
Jul 30,2019 • Filed to: Record Videos • Proven solutions
Screen recording and screen capture software is popular. Mac users are no different. Many Mac users make screen recordings professionally. In fact, high quality screen captures or videos can be useful for training or marketing.
Screen Capture For Mac Free
Ever come across a movie trailer that you wanted to capture right away? What if you are looking for recording an audio track from screen without the video? While we have discussed screen recording on our forums quite a few times, users still want to capture video from screen with more options. For the ones looking to for the ways to capture videos on Mac or Windows, this article offers an interesting insight on how to capture video and audio from screen on your computer.
You may have seen many third-party tools to capture audio and video from screen on the Internet, but only a few of them work well when you really use them on your computer. iTube HD Video Downloader is one of them which offers all functions thtat a video recorder should have. With multiple options available to the users, like set time limit and so on, the program provides great functionality to the users who are looking to capture video from screen.
iTube HD Video Downloader - Best Way to Capture Videos
- Record screen or any video from online websites.
- Download videos from YouTube, Facebook, Vimeo, and other 10,000+ pupular sites.
- Convert downloaded videos to many formats including MOV, AVI, MP4, MP3 and more.
- Batch download videos like YouTube playlists & channels at high speed.
- Download YouTube HD videos (even 1080p HD and 4K videos) and YouTube 3D videos.
- Download YouTube high bit-rate MP3 in one-click.
- Download videos 3X faster with task scheduler.
- Support downloading online videos in Safari, Firefox and IE.
- A built-in video player to play videos.
Steps to capture video on Mac using iTube HD Video Downloader:
Listed below are the steps to capture videos for Mac using the software:
Step 1. Download, install and launch iTube HD Video Downloader and click on “Record Video” tab.
Step 2. On browser, open the video that you wish to capture. Move the frame of the recording window to adjust the area to record. Click “Rec” to start the recording process.
Step 3. Once the recording is complete, click “Stop” and the video will be saved. Alternatively, you can also set the stop time in advance at 'Stop at' place on the top-middle of the above window, then the record will be completed automatically.
Step 4. When the recording process finishes, you'll get the recorded video in Recorded section immediately.
Pros and Cons of the method:
Pros:
- Allows downloading and recording videos from over 10,000 sites.
- Support more than 150 formats for downloading.
- Can convert videos to other popular formats.
- Can set the record end time in advance.
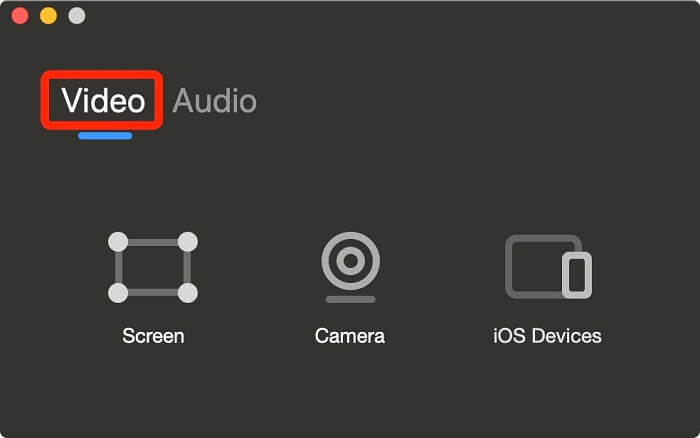
Cons:
- The free trial version comes with limited functions, if you want to use all the functions without any limitation, you need to purchase the software.
Part 2. Capture Videos on Mac Free with Build-in Quicktime
Quicktime is a multimedia technology developed by Apple that comes with built-in media player. This extensible framework is compatible with different formats of pictures, digital videos, interactivity, panoramic images and sound. QuickTime has advanced video compression technology known as H.264 that is can offer amazing and crisp HD videos with less storage and using less bandwidth. The QuickTime media player which is also the default video player for Mac has a simple and clean interface that allows you to enjoy your videos without any interruption. The latest version of QuickTime Player can be used for playing, recording, editing and sharing video as well as audio files on Mac. Thus, another way to capture videos for Mac is by using QuickTime Player. QuickTime Player is capable of recording movies from camera and recording the screen of iPad, iPhone and iPod Touch. The Player can also record screen of Mac and audio from microphone.
Steps to capture videos on Mac using QuickTime
Listed below are the steps to capture videos form Mac using QuickTime Player.
Step 1. Open the desired video that you wish to capture or record. On your Mac, launch QuickTime Player and then select 'File > New Screen Recording'.
Step 2. A window for screen recording will open. Click the arrow on the right-hand side to change and make desired setting. Click the red 'Record' button to capture videos on Mac.
Click the desktop area to capture whole screen or drag the mouse in order to select a customized area for recording.
To stop the recording, click the “Stop” button or press “Command + Control + Esc”.
Pros and cons of the method:
Pros:
- It a free and simple tool to capture screen on Mac.
- It can play media and offers 3 recording modes- New movie recording, new audio recording and new screen recording.
Free Screen Capture For Mac Video Editor
Cons:
- The captured video on Mac is automatically saved on MOV format that is compatible of working with only iOS devices and QuickTime.
- Sound quality cannot be modified during the recording process.
Free Screen Capture For Mac Video Converter
Part 3. Capture Videos on Mac With Online Website
Another solution on how to capture video on Mac is by using an online site that facilitates quick and easy recording process. There are numbers of web based sites that do not require any downloading or installation, and allow capturing the desired videos on Mac directly. Apowersoft Free Online Screen Recorder is one such online website that allows you to capture videos for Mac. The site is free and has simple to use interface. At first time, you need to install a launcher and after that unlimited recording can be done. No Java Applet is needed for the application to work. This online tool can capture all types of screen activities including live chat, video streaming, self demonstration and others. The captured videos can be exported to different formats including MP4, AVI, VOB, GIF, WMV and others. Apowersoft Free Online Screen Recorder allows you to either record the whole screen or a customized region as needed. The captured videos through software can be saved to local disk or can also be uploaded to sites.
Steps to capture videos on Mac using Apowersoft Free Online Screen Recorder
You can capture video for Mac using Apowersoft Free Online Screen Recorder with following steps:
Memtest for mac. Step 1. Open https://www.apowersoft.com/free-online-screen-recorder on your Mac.
Step 2. Click “Start Recording” on the site. For the first time users, the window to 'Download Launcher' will appear. Download and install the launcher. Start recording and customize the mode and region.
Once the video is successfully recorded, save it to local disk at desired location.
Pros and Cons of the method:
Screen Capture Video For Mac
Free Screen Capture For Mac Video Download
Pros:
- The method is free and simple to use.
- Allow quick downloading and supports multiple formats.
- Does not require to install downloader.
Cons:
- Internet connection needs to be good to have interruption-free recording process.
What Is The Best Free Screen Capture Software For Mac
Screen Capture Video Screen Capture Video Mac Os
Thus, depending upon your requirements, you can select any one of the above methods to capture videos for Mac. But if have a regular requirement to capture videos, we suggest you to use iTube HD Video Downloader, which have multiple functions and can output many formats to suit your different devices. Please don't hesitate to have a try now.