
Can I convert MP3 to MP4 using iTunes?
To MP3 Converter Free encodes more than 200 audio and video formats to MP3 in one click. Get quality MP3 effortlessly:. Convert audio or video to MP3 in one click. Get the best possible quality of MP3s with auto settings. Transfer tags from source files or load them from files and folders names. Free MP4 to MP3 Converter (64-bit) Free. Convert M4A, MP4, M4B, M4R, and AAC files to MP3 or WAV formats. Download To MP3 Converter Free for macOS 10.7 or later and enjoy it on your Mac. To MP3 Converter Free encodes more than 200 audio and video formats to MP3 in one click. Get quality MP3 effortlessly:. Convert audio or video to MP3 in one click. Get the best possible quality of MP3s with auto settings. Transfer tags from source files.
The answer is a definite YES. And there are many reasons why you may want to do so. For instance, it could be that your iPod only accepts music files in the MP4 format. Also, some mobile phones are only able to play MP4 files. For these reasons, people are scouring the internet to find a way to convert MP3 to MP4. In the following parts, you can learn about how to convert MP3 to MP4 in iTunes and its best alternative for Windows/Mac.
- Part 2: MP3 to MP4 iTunes Alternative: All-in-one Video Converter to Convert MP3 to MP4(must know!)
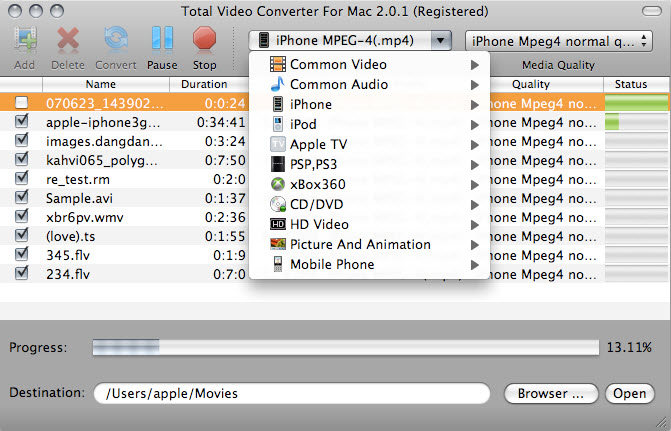
Part 1: How to Convert MP3 to MP4 with iTunes

Free Mp3 To Mp4 Converter For Mac Version
iTunes can be described as a media management program or software and is a product of Apple Inc. It works both for Mac and Windows operating systems. iTunes is used to download, play, as well as organize digital video and audio files on PCs running on Microsoft Windows and OS X operating systems. Follow the guide below to convert MP3 to MP4 in iTunes, step by step.

Step 1.Open iTunes Preferences. For windows, select edit > preferences. For Mac, select iTunes> preferences
Step 2.Click on the General Button, after which you should click the Importing Settings. This button can be found on lower region of the window.
Step 3. You will see a pop-up menu called Import Using. From it, select the encoding format you that you would like to convert to. In this case, it is the MP4. Click OK so as to save settings.
Step 4. Choose one or even two songs in your library. Then, from the FILE> CREATE NEW VERSION menu, select create MP4 version.
Part 2: MP3 to MP4 iTunes Alternative: All-in-one Video Converter to Convert MP3 to MP4
UniConverter is among the top video converting software for encoding MP3 files to the standard MP4 files. This then enables you to play those files on any medium that accepts MP4 format. UniConverter also enables you to trim MP3 files so that you will be able to only convert the parts that you desire. In addition, you are also able to brand your video through embedding a watermark and even importing subtitle files in .sst or .srt formats.
Get the Best MP3 to MP4 Converter:
- Versatile conversion – convert MP3 to MP4 just as easy as 123. It can handle more than 150 video and audio formats, which making it the most powerful converter yet.
- Speedy conversion – with speeds of up to 90X, this is a tool that will do your conversion within a fraction of the time that it normally took you.
- Quality above all – despite being very fast, the powerful GPU acceleration ensures that you do not lose any quality in your videos.
- Edit your videos – you can now make your videos stand out by using the inbuilt video editor
- Burn to DVD and more – you can now burn your DVD discs; you may also send the videos to YouTube, Vimeo and Facebook. They can also be sent to mobile devices.
- Fully compatible with macOS 10.15 Catalina, 10.14 Mojave, 10.13 High Sierra, 10.12 Sierra, 10.11 El Capitan, 10.10 Yosemite, 10.9 Mavericks, 10.8 Mountain Lion or earlier, Windows 10/8/7/XP/Vista.
Video Tutorial on How to Convert MP3 to MP4 Format
Steps to Convert MP3 to MP4 Using UniConverter
Free Mp4 Converter
Step 1. Add the MP3 to MP4 converter
Begin by launching UniConverter from the Applications folder. Next, open the folder to find your MP3 files and then have them dragged and dropped to the program.
Step 2. Select MP4 as output format
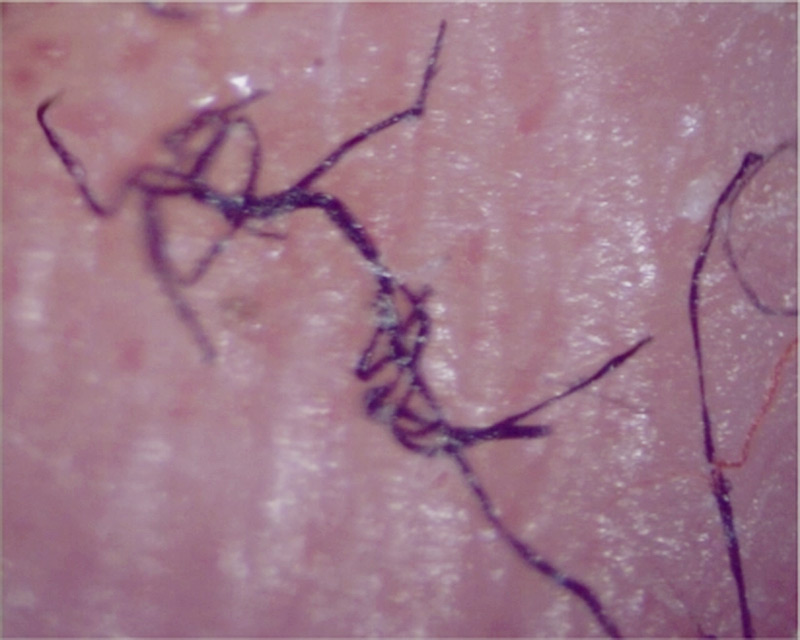
Click on video and then choose MP4 in the format tray. If you want to change resolution, codec, bit rate or even any other setting, click on the Editing button found on the right.
Step 3. Start converting MP3 to MP4 without iTunes
Just click on 'Convert' button to quickly convert MP3 to MP4 format.
See, it's pretty easy, isn't it? To sum up the whole guide, you just need to import the MP3 to the converter, then choose MP4 as output format, and finally hit the Convert button to finish the process. Try to convert MP3 to MP4 on Mac or Windows computer yourself. You can download this smart converter by clicking the Free Downoad button below. Good luck!